BitsBlender
App development company

Latest update Race Pad V2.1
Starting Application BlueTooth Mode
Check Home Page for Demo Video
-
First Enable Bluetooth in your PC if not
-
Control Panel > Network and Sharing Center > Change adapter settings > Bluetooth connection > Right Click > Enable
-
-
Pair your Android Bluetooth with PC (make sure to enable/switch on your android bluetooth from settings and check the button Discoverable ON)
-
press Win+R > Type "devicepairingwizard" > Enter & wait until your device is visible on window and follow the pairing Wizard
-
-
Now you are Ready to open your RacePadServer and start Saving profiles
Saving Profiles


-
Go to the Profiles tab in RacePadServer
-
Adding New Profile
-
In RacePadServer click on the add button to open saving Form
-
Type the Name of your Profile
-
Now click on the button you want to assign and then press on the particular key from key board to which you want to assign
-
optional but you set the path of your game to open your game from RacePad just by clicking on Browse button
-
Finally click on Save button to save Profile
-
-
Editing Profile
-
First select the Profile from list of Profiles from Profiles Tab
-
Then click on the edit button to open editing Form
-
Edit any button or name to your wish
-
Finally click on Save button to save profile
-
-
Deleting Profile
-
First select the Profile from list of Profiles from Profiles Tab
-
Then click on the delelte button to open Conformation Box
-
Then click Yes to Delete
-



Connecting to Server
-
In your Android open RacePad App
-
First Allow the Bluetooth to Eanble if not
-
Make sure your RacePadServer is in your Windows
-
click on the paired PC Bluetooth from list of Paired Devices
-
wait until to connect to the serever sucessfully


Selecting Profile
-
Select the Profile from list of profiles after connecting to Server sucessfully
-
You can also change the Profile from drop down list in buttons layout
-
you can also open the game remotely from your RacePad if you stored game path in profile
Special Buttons
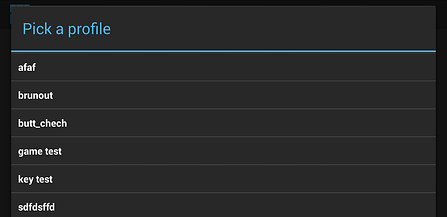

- used to close focused window/ application and also used to shutdown your PC
- used to open Desktop
- used to switch between apps opened in TaskBar
- used to change arrow buttons in RacePad to default Arrow keys in KeyBoard which used for select items in folder view
.- used to open Windows menu specially used to open windows 8/metro apps
- used to open right click menu
- used to simulate escape key in KeyBoard specially used to close menu in games
- used to simulate Enter key in KeyBoard specially used to deal with games menu
- used to switch between buttons and folders
- used to Toggle accerlometer of your android
.- used to control PC Volume

Used as Touch pad to move Mouse Pointer of your PC
Menu Options
-
After sucessfully coneccting to RacPadServer from menu optins button you can access options like
-
Aceelerometer Options
-
Mouse Pointer Speed
-
-
Aceelerometer options
-
From accelerometer options you can modify three different options of accelerometer
-
Turning On Left-Right Motion will allow you to sense left-right gravity but it disables the left-right arrow buttons and vice-versa
-
Turning On Up-Down Motion will allow you to sense up-down gravity but it disables the up-right arrow buttons and vice-versa
-
You can modify the Sensitivty of accerlometer sensor
-
-
Mouse Pointer Speed
-
used to modify the mouse pointer speed of your PC
-



Starting Application in WiFi Mode
-
First Enable WiFi Adapter in PC if not
-
Control Panel > Network and Sharing Center > Change adapter settings > WiFi connection > Right Click > Enable
-
-
Connect to WiFi network which is same as network connected by your Android
-
For example connecting to same WiFi Router
-
If you don't have same network use Race Pad Hotspot which will create network to share your active PC network with your Android
-
If you're using Race Pad hotspot the most probable IP to connect is 192.168.137.1
-
-
For More details about Race Pad hotspot refer help in RacePadServer
Now you are Ready to start Race Pad in WiFi Mode


Troubleshoot
-
No vast Testing happened on this RacePadServer v2.1 so this app is provided with Console for checking bugs
-
Just Restarting RacePadServer and Race Pad will sort out many problems
-
If you are facing problems with Race Pad HotSpot try to repair with RePair in RacePadServer button and select active Internet Connection to Share
-
Allow RacePadServer to whitelist in Windows Firewall
-
If your are facing problems to connect to RacePad HotSpot just click on WiFi icon in Race Pad it will connect automatically or connect manullay in WiFi settings update proxy settings if you use Proxy to conncet internet for RacePadHotSpot
-
some antivirus sofwares will block RacePadServer so whilte list from block list
